More than four years ago, Alicia Katz Pollock wrote “Five Ways to Reset a Lost Administrator Password” (17 January 2014), and through the vagaries of Google’s search algorithm, it remains our most popular article to this day. Apparently, lots of people forget their macOS passwords or need to help friends or clients who have lost their passwords.
Unfortunately, that article is long past its shelf life, so here’s a current guide to resetting an admin password in macOS 10.13 High Sierra. As before, you can accomplish this task in a variety of ways, depending on how the Mac in question was set up and what information you know.
Reset the Password from Another Admin Account
Class Compliant Devices “Class compliant” devices do not require a driver or any additional software to operate on your Mac. With no known exceptions, class-compliant devices are compatible with macOS 10.13 High Sierra, but please check the manufacturer’s website for official compatibility information before proceeding. In this article, I am going to give you the direct link to Download macOS High Sierra ISO DMG VMDK File – All In One. Whenever you want to install macOS High Sierra on virtual machines like VMware and VirtualBox then obviously you will be in need of ISO file in order to have a clean installation of macOS High Sierra. Back up your Mac before upgrading to macOS 10.13 High Sierra. Whenever you make the move to a fresh-off-the-shelf new operating system, we highly recommend backing up the files on your Mac, so if. STEP 1: Download macOS High Sierra The full operating system is a free download for anyone who has purchased Mac OS X Snow Leopard, Lion, or Mountain Lion or has a Mac preloaded with OS X Mavericks, Yosemite, El Capitan, or macOS Sierra. The macOS High Sierra 10.13.2 update improves the stability, compatibility and security of your Mac, and is recommended for all users. This update:. Improves compatibility with certain third-party USB audio devices. Improves VoiceOver navigation when viewing PDF documents in Preview. Improves compatibility of Braille displays with Mail.
The best-case scenario is that there is another admin account on the Mac for which the password is available. If that’s true, you can log into that account and change the password for the locked account:
- Open System Preferences > Users & Groups.
- Select the locked account in the list at the left. (If necessary, click the lock at the bottom of the window and provide your admin credentials.)
- Click Reset Password.
- Enter the new password, verify it, and (optionally) include a password hint.
- Click Change Password.
The only problem with this method is if the locked-out account is logged in, you can’t modify it. The easy solution is to restart the Mac, log in with the admin account whose password you do know, and carry on from there. To forcibly log out the other user while rebooting, you have to enter an admin username and password.
If you don’t currently have an extra admin account on the Macs you take care of, it’s a good idea to create one. Just make sure it has a strong password that you’ll remember.
Reset the Password Using an Apple ID
What if there is no other admin account available? You can use the Apple ID associated with the account in question to reset the admin password, but only if these conditions are true:
- You know the Apple ID’s email address and password. If you don’t know the password, but you have access to the email address, you can reset the password at Apple’s Apple ID page.
- The “Allow user to reset password using Apple ID” checkbox in System Preferences > Users & Groups must be selected. This setting won’t appear if FileVault is enabled.
To get to the point in the login process where you can reset the password, click the question mark that appears on the right side of the password field or just try to log in three times. After the third failed login attempt, the Mac will prompt you with the password reminder, if one is set, and give you the option of resetting the password using your Apple ID.
Then enter the Apple ID email address and password and follow the onscreen instructions.
Reset the Password Using the Reset Password Assistant
If the “Allow user to reset password using Apple ID” option isn’t enabled, or the previous method doesn’t work, there’s still a way to use Apple ID credentials to reset the admin password. You’ll need to use Apple’s Reset Password assistant, which requires that you reboot into macOS Recovery and use Terminal:

- To enter macOS Recovery, restart the Mac. As it’s starting up, press and hold Command-R until you see the Apple logo, at which point you can let go.
- Once in macOS Recovery, ignore the main window and choose Utilities > Terminal, which opens a Terminal window.
- In that window, type
resetpasswordand press Return to open the Reset Password assistant.
Either way, once you’re in the Reset Password assistant, select “I Forgot My Password” and click Next.
If the account for which you wish to reset the password is a standard account, rather than an admin account, all you have to do is enter a new password.
For an admin account, you’ll instead have to enter the password for the account’s associated Apple ID. (If you don’t know it, you can click “Forgot Apple ID or password?” to move on to the Apple ID recovery process, which may require your trusted phone numbers.) Once you have entered the necessary password, you may be prompted for a two-factor authentication verification code, which will arrive on another device connected to that Apple ID. (If the Mac is your only Apple device, you should be able to receive the code from a phone call or SMS text message.) Finally, you’ll get to a screen where you can enter a new password and password hint.
What If You Use FileVault?
FileVault encrypts the Mac’s boot volume, making it readable only after the appropriate login credentials are entered, typically those of the primary admin account. The process for resetting the admin password changes a bit if FileVault is turned on because FileVault eliminates the option to reset the password with Apple ID credentials.
Fortunately, the method remains simple: enter a random password three times at the login screen, after which you’ll be prompted to reset the password using your Apple ID or recovery key.
Apple notes that you may still have trouble logging in with the new password after all this, and if so, suggests that you use the Reset Password assistant to reset the password again, using the “My password doesn’t work when logging in” option and following the subsequent instructions.
I hope your FileVault recovery key is stored in a safe place, like 1Password or LastPass! If it wasn’t saved or you can’t access it, you may want to turn off FileVault before you get into a situation where you can’t log into the Mac. In my experience, it’s easier to back up the drive, erase it, and then restore it, than it is to turn off FileVault.
Dealing with the Keychain
The keychain is an encrypted container associated with each user account that stores login credentials for apps, network servers, AirPort base stations, and Web sites accessed in Safari. It’s easy to forget about the keychain because it is typically protected by the same password used to log in to the account. As a result, resetting the password for an admin account means that you can no longer access the keychain for that account. Sorry, but there’s no way to recover that information.
After resetting the admin password and logging in again, you will likely receive an alert that macOS was unable to unlock your login keychain. Click Create New Keychain to start fresh. If you don’t receive the alert and have problems with the keychain, follow these steps to reset it:
- Open Keychain Access from
/Applications/Utilities. - Choose Keychain Access > Preferences and click Reset My Default Keychains, which creates a new keychain with no password.
- Log out of the account by choosing Apple > Log Out Username.
- Log back into the account to tie the account password to the new keychain.
Don’t Reset Passwords Willy-Nilly
As you can see, there are a variety of ways that you can reset a lost or forgotten admin password and regain access to a Mac, although they all depend on knowing either another admin password or an Apple ID password.
However, don’t reset an admin password unless doing so is absolutely necessary because the login keychain will be lost in the process, and that will likely cause future annoyance.
If you’re not yet in this situation, take precautionary measures now! Be sure that your Macs’ passwords and any FileVault recovery keys are stored in secure locations that you—and other trusted users—can access easily. And of course, make sure to keep regular backups, which can help you recover from a multitude of sins.
The time Apple launched its new macOS Mojave, it accompanied some influential selling focuses: Dark Mode to change your work area with a slick dark color plan, Continuity Camera to have photographs taken on your iPhone, in a flash show up in Mac records, and Stacks to limit your work area by sorting out documents, to give examples, which are quite a few.
In any case, it’s not every extravagant element and effective work processes. The Developer Preview and beta renditions of macOS have some bugs and flaw-ridden — both cause unforeseen errors and irregular crashes that make working on it disappointing, to point out the least. Also, the truth hitting us hard on the face is that change isn’t in every case great. Some of the time new things don’t regard you just as the old things did. So yes, I wager your old macOS High Sierra felt agreeable it did everything better!
On the off chance that you downloaded macOS Mojave to just check out the newly introduced OS and now you just want to get rid of it, or probably it doesn’t work with a portion of your applications, and you desperately want to downgrade from the latest macOS Mojave 10.14 to macOS High Sierra 10.13, fortunately, it’s conceivable. The terrible news, however, is that it’s a significantly long procedure with a bunch of various steps.
Read further on to get a clear understanding of the various methods available to downgrade macOS Mojave to macOS High Sierra.
In the event that you’ve concluded that you are still willing to return to High Sierra, follow the means underneath. Also, keep it in your mind that the process involved in downgrading is very entangled and tedious, so attempt to show restraint.
Also Read:-How to downgrade from macOS Catalina to macOS Mojave
Back-up all the Data and Stuff Present on your Mac
You ought to back up your Mac before you start any significant procedure, and ideally, you should back-up all your data before proceeding to install Mojave. In case you’re uncertain how to back up your Mac, you can follow the steps provided in this write-up. Be that as it may, any documents you’ve utilized or have been dealing with since you downloaded Mojave won’t be up to date on that backup, so you have to duplicate those to an external hard drive or on a cloud storage administration like iCloud, Drive or Dropbox. Do not proceed further until you’ve replicated those documents.
Keep a note of all your Passwords and Important Keywords
The procedure involved in downgrading wipes everything from your hard drive, including passwords, permit keys, license keys, and settings. On the off chance that you have a reinforcement of your Mac from before you upgraded to Mojave, you ought to have the option to relocate quite a bit of that information back to your Mac once you’ve reinstalled High Sierra.


In any case, it’s a smart thought to ensure you have a note of all of your important passwords, settings, permit keys and other information you’re probably going to require in the future. If you utilize a password supervisor that syncs with different gadgets, you could employ that to store every one of the information you need. Or simply any cloud-based note-taking instrument that encrypts notes will do the needful.
It’s likewise a smart thought to take screenshots of settings, to make it simpler to upload them up later on. You should store these on an external drive, or on cloud storage space.
Uninstall and Delete Mojave
- Ensure that your Mac is connected to the internet.
- Click on the Apple menu and press the Restart button.
- Hold down Command + Option + Shift + R to boot into recovery mode. You can also boot into Recovery mode by pressing together Command + R. However, adding Option + Shift will allow you to reinstall High Sierra, provided your Mac came with it installed.
- Click on Disk Utility in the macOS utility window.
- Select the disk with Mojave on it.
- Click on Erase.
- Name the disc, choose Mac OS Extended (Journaled) or APFS as the file format.
- Quit Disk Utility.
The most effective method to downgrade from macOS Mojave if your Mac is delivered with High Sierra
- Delete your start-up disk as described above- you have to do that first since Recovery mode won’t introduce an older redemption of the OS over a more up to date form.
- From MacOS Utilities, click on Reinstall macOS.
- Press Continue.
Step by step instructions to downgrade from a Time Machine reinforcement
On the off chance that you created a back-up of your Mac just prior to installing Mojave, you’re quite lucky. You can utilize that to reinstall High Sierra. Ensure your Time Machine disc is associated with your Mac, either directly or over a network system, before you begin.
- Delete your start-up disc, as depicted previously.
- In the macOS utility window, pick Restore from Time Machine Backup.
- If your backup is on an external disk, select it. If it’s on a Time Capsule or network disk, select it and click on Connect to Remote Disk.
- Enter your name and password for the disk, if necessary.
- Select the date and time of the backup you want to re-establish on your system.
- Adhere to the on-screen guidelines.
Downgrade using a bootable High Sierra Installer
In the event that your Mac didn’t come with High Sierra and you don’t have a Time Machine reinforcement, you’ll have to make an installer disc. Apple used to make every single previous adaptation of macOS accessible in the Purchased tab of the Store, but the latest rendition there now is El Capitan.
Pokegen For Mac High Sierra 10.13
In case you’re downgrading before the full public arrival of macOS Mojave, High Sierra is as yet accessible in the App Store. You can discover it on the left-hand side of the principle App Store window, or via scanning for it.
Snap-on the Download button on the App Store page and wait for the OS to begin downloading. On the off chance that the installer automatically launches when it’s downloaded, quit it.
Pokegen For Mac High Sierra 10.12
- Open the App Store, then download macOS High Sierra installer (5 GB size)
- Quit the installer once it opens. Go to the Application folder to find the Install macOS High Sierra app. Right-click on it and choose Show Package Contents. Go to Contents > Resources > create install media.
- Attach a USB drive (of approx. 16 GB) to your Mac. Ensure it does not contain any important data; copy the data if required, to an external storage drive to avoid data loss.
- Go to Applications > Utilities. Double-click Terminal to open the app.
- Type sudo <drag and drop the “create install media” icon to add its path> – –volume <drag and drop the USB drive from Desktop to add its path>
- Click on Return. Type the Admin Password. When asked to erase the drive, type Y then click on Return. Wait till the Terminal displays done, then exit Terminal.
Pokegen For Mac High Sierra Leone
Reinstall macOS High Sierra and Restore the Factory’s Settings
- Go to the Apple menu, pick Restart, and hold down the Option key.
- At the point when the choice to choose a boot disc shows up, pick the installer disc you just made.
- High Sierra will begin installing on your Mac.
- At the point when it’s done, your Mac will restart and Start-up Assistant will show up.
- Go through the steps to set up your Mac.
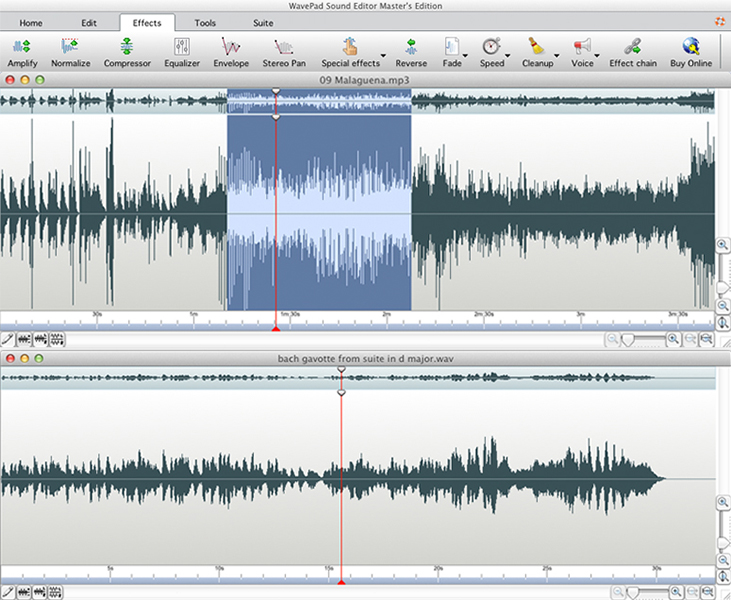
In the event that you made a non-Time Machine reinforcement of your Mac before installing Mojave, you can utilize the reinforcement device to re-establish your Mac to the state it was in when you made the back-up.
